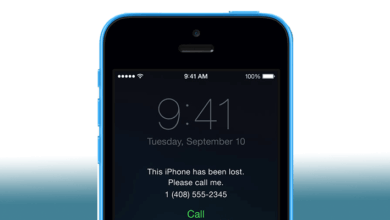கணினி இல்லாமல் iPad ஐ திறப்பது எப்படி [iPadOS 16 ஆதரிக்கப்படுகிறது]

“நான் எனது ஐபாட் மினியை பூட்டிவிட்டேன், ஆனால் கடவுச்சொல்லை மறந்துவிட்டேன், இப்போது என்னால் அதில் திரும்ப முடியவில்லை. எந்த வயர்களை இணைக்க வேண்டும் என்று எனக்குத் தெரியாததால், எனது கணினியைப் பயன்படுத்தாமல் iPad கடவுக்குறியீட்டை எவ்வாறு திறப்பது? எந்த உதவியும் பாராட்டப்படும். நன்றி!"
ஐபாட் கடவுக்குறியீட்டை நீங்கள் எப்போதாவது மறந்துவிட்டீர்களா? இதன் அடிப்படையில் நீங்கள் ஐபாடில் இருந்து பூட்டப்பட்டிருப்பதையும், சாதனத்தில் உங்களால் எதுவும் செய்ய முடியாது என்பதையும் குறிக்கும். உங்களிடம் கணினிக்கான அணுகல் இல்லையெனில் இந்தச் சிக்கல் மேலும் அதிகரிக்கலாம்.
நீங்கள் அதே சூழ்நிலையில் இருந்தால், கவலைப்பட வேண்டாம், கணினி இல்லாமல் ஐபாட் திறக்க இன்னும் பல முறைகள் உள்ளன. இந்தக் கட்டுரையில், கணினியுடன் அல்லது இல்லாமல் ஐபாட் ப்ரோ/ஏர்/மினியை எவ்வாறு திறப்பது என்பதைக் காண்பிப்போம். படித்துவிட்டு உடனே தீர்வு காணுங்கள்.
பகுதி 1. கணினி இல்லாமல் iPad ஐ திறப்பது எப்படி
Siri மூலம் iPad ஐ எவ்வாறு திறப்பது
Siri உங்கள் குரலை இன்னும் அடையாளம் காண முடிந்தால், கணினியைப் பயன்படுத்தாமல் iPad பூட்டுத் திரையைத் தவிர்க்க அதைப் பயன்படுத்தலாம். அதை எப்படி செய்வது என்பது இங்கே:
அடி தொடர. ஸ்ரீ கடிகாரத்தைக் காண்பிக்கும், அதைத் தட்டவும்.
![கணினி இல்லாமல் iPad ஐ திறப்பது எப்படி [iPadOS 15 ஆதரிக்கப்படுகிறது]](https://www.getappsolution.com/images/20211022_6173035114ce6.webp)
படி 2: திறக்கப்பட்ட உலகக் கடிகாரத்தில், மற்றொரு கடிகாரத்தைச் சேர்க்க “+” ஐகானைக் கிளிக் செய்யவும்.
![கணினி இல்லாமல் iPad ஐ திறப்பது எப்படி [iPadOS 15 ஆதரிக்கப்படுகிறது]](https://www.getappsolution.com/images/20211022_61730351268a6.webp)
படி 3: எந்த இடத்தையும் உள்ளிட்டு மேலும் விருப்பங்களைப் பெற "அனைத்தையும் தேர்ந்தெடு" என்பதைத் தேர்ந்தெடுக்கவும்.
![கணினி இல்லாமல் iPad ஐ திறப்பது எப்படி [iPadOS 15 ஆதரிக்கப்படுகிறது]](https://www.getappsolution.com/images/20211022_6173035136f2c.webp)
படி 4: இப்போது தொடர "பகிர்" விருப்பத்தைத் தேர்வு செய்யவும்.
![கணினி இல்லாமல் iPad ஐ திறப்பது எப்படி [iPadOS 15 ஆதரிக்கப்படுகிறது]](https://www.getappsolution.com/images/20211022_6173035145873.webp)
படி 5: பாப்-அப் சாளரங்களில், கடிகார நேரத்தைப் பகிர, செய்தி ஐகானைத் தட்டவும்.
![கணினி இல்லாமல் iPad ஐ திறப்பது எப்படி [iPadOS 15 ஆதரிக்கப்படுகிறது]](https://www.getappsolution.com/images/20211022_61730351580df.webp)
படி 6: "To" புலத்தில் எதையாவது தட்டச்சு செய்து, திரும்பும் பொத்தானைத் தட்டவும்.
![கணினி இல்லாமல் iPad ஐ திறப்பது எப்படி [iPadOS 15 ஆதரிக்கப்படுகிறது]](https://www.getappsolution.com/images/20211022_6173035168f79.webp)
படி 7: உங்கள் உரை பச்சை நிறத்தில் ஹைலைட் செய்யப்படும். "+" என்பதைத் தட்டவும், அடுத்த இடைமுகத்தில் "புதிய தொடர்பை உருவாக்கு" என்பதைத் தேர்ந்தெடுக்கவும்.
![கணினி இல்லாமல் iPad ஐ திறப்பது எப்படி [iPadOS 15 ஆதரிக்கப்படுகிறது]](https://www.getappsolution.com/images/20211022_617303517aa35.webp)
படி 8: இப்போது புகைப்பட ஐகானைத் தட்டி, "புகைப்படத்தைச் சேர் > புகைப்படத்தைத் தேர்ந்தெடு" என்ற விருப்பத்தைத் தேர்ந்தெடுக்கவும்.
![கணினி இல்லாமல் iPad ஐ திறப்பது எப்படி [iPadOS 15 ஆதரிக்கப்படுகிறது]](https://www.getappsolution.com/images/20211022_617303518e215.webp)
படி 9: இது உங்கள் iPad இன் கேலரியைத் திறக்கும். அதன் பிறகு, உங்கள் iPad இன் முகப்புத் திரையில் நுழைய முகப்பு பொத்தானை அழுத்தவும். உங்கள் iPad இப்போது திறக்கப்பட்டுள்ளது.
குறிப்பு: இந்த முறை iOS 10.3.2 இயங்கும் iPad இல் மட்டுமே வேலை செய்யும். உங்கள் iPad இணையத்துடன் இணைக்கப்பட வேண்டும் மற்றும் Siri அதில் இயக்கப்பட்டுள்ளது.
iCloud மூலம் iPad ஐ எவ்வாறு திறப்பது
முன்பு உங்கள் iPadல் Find My அம்சம் இயக்கப்பட்டிருந்தால், iCloud வழியாக தொலைநிலையில் சாதனத்தைத் திறக்க இந்த அம்சத்தைப் பயன்படுத்தலாம். இதைச் செய்ய, இந்த எளிய வழிமுறைகளைப் பின்பற்றவும்:
- செல்லவும் https://www.icloud.com/ மற்றொரு iOS சாதனம் அல்லது உங்கள் கணினியில் உங்கள் ஆப்பிள் ஐடி மற்றும் கடவுச்சொல்லுடன் உள்நுழையவும்.
- "ஐபோனைக் கண்டுபிடி" என்பதைக் கிளிக் செய்து, "அனைத்து சாதனங்களிலும்" ஐபாட் தேர்ந்தெடுக்கவும்.
- "அழித்தல் iPad" என்பதைக் கிளிக் செய்யவும், இது கடவுக்குறியீட்டுடன் சாதனத்தில் உள்ள எல்லா தரவையும் அழித்து, சாதனத்தை அணுக உங்களை அனுமதிக்கிறது.
![கணினி இல்லாமல் iPad ஐ திறப்பது எப்படி [iPadOS 15 ஆதரிக்கப்படுகிறது]](https://www.getappsolution.com/images/20211022_61730351b0d6c.webp)
குறிப்பு: உங்கள் ஆப்பிள் ஐடி மற்றும் கடவுச்சொல்லை மறந்துவிட்டால் இந்த முறை உங்களுக்கு வேலை செய்யாது. இதுபோன்ற சந்தர்ப்பங்களில், ஐபாட் மற்றும் அதன் கடவுச்சொல்லை அழிக்க iCloud அதிகாரப்பூர்வ இணையதளத்தில் உள்நுழைய முடியாது.
முந்தைய தானியங்கு அழிப்பு அமைப்புடன் iPad ஐ எவ்வாறு திறப்பது
உங்கள் iPadல் தானியங்கு அழிப்பு விருப்பத்தை நீங்கள் அமைத்திருந்தால், இந்த அம்சத்தைப் பயன்படுத்தி iPadஐத் திறக்கலாம். முக்கியமாக, இந்த அம்சம் நீங்கள் 10 முறை தவறான கடவுக்குறியீட்டை உள்ளிடும்போது சாதனத்தை அழிக்க அனுமதிக்கிறது. உங்கள் iPhone/iPad இல் தானியங்கு அழிப்பு அம்சத்தை எவ்வாறு இயக்குவது என்பது இங்கே:
- அமைப்புகளுக்குச் சென்று "டச் ஐடி & கடவுக்குறியீடு" என்பதைத் தட்டவும்.
- "தரவை அழி" என்பதைக் கண்டுபிடித்து அதை இயக்க கீழே உருட்டவும்.
![கணினி இல்லாமல் iPad ஐ திறப்பது எப்படி [iPadOS 15 ஆதரிக்கப்படுகிறது]](https://www.getappsolution.com/images/20211022_61730351d420a.webp)
அடுத்த முறை நீங்கள் கடவுக்குறியீட்டை மறந்துவிட்டால், 10 முறை தவறான கடவுக்குறியீட்டை உள்ளிடவும், ஐபாட் அழிக்கப்பட்டு புத்தம் புதிய சாதனமாக மறுபதிவு செய்யப்படும்.
குறிப்பு: உங்கள் iPad பூட்டப்படுவதற்கு முன்பு அமைப்புகளில் தானியங்கு அழிப்பு இயக்கப்பட்டிருந்தால் மட்டுமே இந்த முறை செயல்படும்.
பகுதி 2. கணினி மூலம் iPad ஐ எவ்வாறு திறப்பது
ஐபோன் அன்லாக்கர் மூலம் ஐபாட் திறப்பது எப்படி
Siri முறை உங்களுக்கு வேலை செய்யவில்லை என்றால் அல்லது உங்கள் iPad இல் Find My அல்லது Auto Erase அம்சத்தை நீங்கள் இயக்கவில்லை என்றால், iPad ஐ திறக்க உங்கள் ஒரே விருப்பம் கணினியில் மூன்றாம் தரப்பு திறத்தல் கருவிகளைப் பயன்படுத்துவதாகும். ஐபாட் கடவுச்சொற்களை அகற்றுவதற்கான சிறந்த தேர்வுகளில் ஒன்று ஐபோன் திறத்தல். கடவுச்சொல் இல்லாமல் iPad இலிருந்து திரைப் பூட்டை எளிதாக அகற்றும் வகையில் இந்தக் கருவி வடிவமைக்கப்பட்டுள்ளது.
ஐபோன் அன்லாக்கர் - நிமிடங்களில் கடவுக்குறியீடு இல்லாமல் ஐபாட் திறக்கவும்
- 4-இலக்க/6-இலக்க கடவுக்குறியீடு, டச் ஐடி, ஃபேஸ் ஐடி போன்ற பல்வேறு வகையான திரைப் பூட்டுகளிலிருந்து iPadஐத் திறக்கவும்.
- கடவுச்சொல் தெரியாமல் iPad உடன் தொடர்புடைய Apple ID மற்றும் iCloud கணக்கை அகற்றவும்.
- பயன்படுத்த மிகவும் எளிதானது, முழு செயல்முறையும் சில எளிய படிகளில் செய்யப்படலாம்.
- iPad, iPad Air, iPad mini, iPad Pro போன்ற அனைத்து iPad மாடல்களுக்கும் வேலை செய்கிறது.
- சமீபத்திய iOS 16/iPadOS 16 உடன் முழுமையாக இணக்கமானது.
iPad ஐ திறக்க iPhone Passcode Unlocker ஐப் பயன்படுத்த, உங்கள் PC அல்லது Mac இல் நிரலைப் பதிவிறக்கி நிறுவவும், பின்னர் இந்த எளிய வழிமுறைகளைப் பின்பற்றவும்:
படி 1: உங்கள் கணினியில் நிரலைத் துவக்கி, "iOS திரையைத் திற" என்பதைத் தேர்வுசெய்து, USB கேபிளைப் பயன்படுத்தி கணினியுடன் iPad ஐ இணைக்கவும்.

படி 2: நிரல் சாதனத்தைக் கண்டறிந்ததும், "தொடங்கு" என்பதைக் கிளிக் செய்து, சமீபத்திய ஃபார்ம்வேர் தொகுப்பைப் பதிவிறக்கும்படி கேட்கப்படுவீர்கள். சேமித்த பேட்சைத் தேர்ந்தெடுத்து, தொடர "பதிவிறக்கு" என்பதைக் கிளிக் செய்யவும்.

படி 3: உங்கள் கணினியில் ஃபார்ம்வேர் வெற்றிகரமாகப் பதிவிறக்கப்பட்டதும், iPadல் இருந்து திரை கடவுக்குறியீட்டை அகற்றத் தொடங்க, "திறக்கத் தொடங்கு" என்பதைக் கிளிக் செய்யவும்.

மேலும், பிரதான இடைமுகத்திலிருந்து “Anlock Apple ID” விருப்பத்தைத் தேர்வுசெய்து, உங்கள் iPadல் இருந்து Apple ID/iCloud கணக்கை அகற்ற திரையில் உள்ள வழிமுறைகளைப் பின்பற்றவும்.
குறிப்பு: இந்த முறை உங்கள் ஐபாடில் உள்ள அனைத்து தரவுகளையும் அமைப்புகளையும் அன்லாக் செய்த பிறகு அழிக்கும். மேலும் உங்கள் சாதனத்தின் பதிப்பு சமீபத்திய பதிப்பிற்கு புதுப்பிக்கப்படும்.
iTunes Restore மூலம் iPad ஐ திறக்கவும்
உங்கள் iPad ஐடியூன்ஸ் உடன் ஒத்திசைத்திருந்தால், iPad ஐ திறக்க மற்றொரு எளிய வழி iTunes இல் அதை மீட்டமைப்பதாகும். அதை எப்படி செய்வது என்பது இங்கே:
- யூ.எஸ்.பி கேபிளைப் பயன்படுத்தி கணினியுடன் ஐபாட் இணைக்கவும், பின்னர் ஐடியூன்ஸ் தொடங்கவும்.
- iTunes இல் iPad தோன்றும்போது, "iPad ஐ மீட்டமை" என்பதைக் கிளிக் செய்யவும்.
- செயலை உறுதிப்படுத்த தோன்றும் பாப்-அப் பெட்டியில் "மீட்டமை" என்பதைக் கிளிக் செய்யவும்.
- iTunes சாதனத்தை அழித்து சமீபத்திய iOS பதிப்பை நிறுவும்.
![கணினி இல்லாமல் iPad ஐ திறப்பது எப்படி [iPadOS 15 ஆதரிக்கப்படுகிறது]](https://www.getappsolution.com/images/20211022_61730352937d2.webp)
மீட்டெடுப்பு செயல்முறை முடிந்ததும், ஐபாட் அதன் கடவுக்குறியீடு உட்பட அழிக்கப்படும், பின்னர் நீங்கள் சாதனத்தை புதியதாக அமைக்கலாம் மற்றும் புதிய கடவுக்குறியீட்டையும் அமைக்கலாம்.
குறிப்பு: உங்கள் iPad ஐ iTunes உடன் ஒத்திசைத்துள்ள நிலையில் மட்டுமே இந்த முறை செயல்படும், மேலும் இது மொத்த தரவு இழப்பை ஏற்படுத்தும்.
DFU மீட்டமைப்புடன் iPad ஐ திறக்கவும்
மேலே குறிப்பிட்டுள்ள தீர்வுகள் எதுவும் வேலை செய்யவில்லை என்றால், ஐபாடை மீட்பு பயன்முறை/DFU பயன்முறையில் வைத்து திறக்க முயற்சி செய்யலாம். நீங்கள் செய்ய வேண்டியது இங்கே:
படி 1: உங்கள் கணினியில் iTunes இன் சமீபத்திய பதிப்பைப் பதிவிறக்கி நிறுவவும்.
படி 2: உங்கள் iPad ஐ அணைத்து, சாதன மாதிரியின் அடிப்படையில் மீட்பு பயன்முறையில் வைக்கவும்.
- ஃபேஸ் ஐடியுடன் கூடிய iPadக்கு: வால்யூம் அப் பட்டனை அழுத்தி வெளியிடவும். வால்யூம் டவுன் பட்டனை அழுத்தி வெளியிடவும். உங்கள் ஐபாட் மீட்பு பயன்முறையில் செல்லும் வரை மேல் பொத்தானை அழுத்திப் பிடிக்கவும்.
- முகப்பு பட்டன் கொண்ட iPadக்கு: உங்கள் iPad மீட்பு பயன்முறையில் நுழையும் வரை முகப்பு பட்டனையும் மேல் பட்டனையும் ஒரே நேரத்தில் அழுத்திப் பிடிக்கவும்.
![கணினி இல்லாமல் iPad ஐ திறப்பது எப்படி [iPadOS 15 ஆதரிக்கப்படுகிறது]](https://www.getappsolution.com/images/20211022_61730352b203e.webp)
படி 3: iTunes உங்கள் iPad ஐக் கண்டறிந்து, சாதனத்தை "மீட்டமை" அல்லது "புதுப்பிக்க" விருப்பத்தை உங்களுக்கு வழங்கும், "Restore" என்பதைத் தேர்ந்தெடுக்கவும்.
![கணினி இல்லாமல் iPad ஐ திறப்பது எப்படி [iPadOS 15 ஆதரிக்கப்படுகிறது]](https://www.getappsolution.com/images/20211022_61730352c5da7.webp)
மீட்டெடுப்பு செயல்முறை முடிந்ததும், உங்கள் iPad திறக்கப்படும், மேலும் நீங்கள் சாதனத்தை புதியதாக அமைக்கலாம்.
குறிப்பு: இந்த முறையில் உங்கள் கணினியில் iTunes இன் சமீபத்திய பதிப்பை நிறுவ வேண்டும். ஐடியூன்ஸ் மீட்டமைப்பைப் போலவே, இது உங்கள் ஐபாடில் உள்ள தரவு மற்றும் அமைப்புகளை அழித்துவிடும்.
பகுதி 3. ஐபாட் திருடர்களால் திறக்கப்படாமல் பாதுகாப்பதற்கான உதவிக்குறிப்புகள்
நீங்கள் பார்க்க முடியும் என, கணினியுடன் அல்லது இல்லாமல் பூட்டப்பட்ட iPad ஐ திறப்பது மிகவும் எளிது. உங்கள் ஐபாட் தொலைந்துவிட்டாலோ அல்லது திருடப்பட்டாலோ என்ன செய்வது? உங்கள் ஐபாட் திருடர்களால் திறக்கப்படாமல் எப்படிப் பாதுகாக்கலாம்? நீங்கள் பின்பற்றக்கூடிய சில பயனுள்ள உதவிக்குறிப்புகள் கீழே உள்ளன:
- பூட்டுத் திரையில் இருந்து Siri ஐ முடக்கு: உங்கள் iPad இல், அமைப்புகள் > டச் ஐடி & கடவுக்குறியீடு என்பதற்குச் செல்லவும், மேலும் "பூட்டியிருக்கும் போது அணுகலை அனுமதி" பிரிவில், Siri ஐ மாற்றவும்.
![கணினி இல்லாமல் iPad ஐ திறப்பது எப்படி [iPadOS 15 ஆதரிக்கப்படுகிறது]](https://www.getappsolution.com/images/20211022_61730352e9d57.webp)
- Find My iPad அம்சத்தை இயக்கவும்: உங்கள் iPadல் Find My அம்சம் இயக்கப்பட்டிருப்பதை உறுதிசெய்யவும். அமைப்புகள் > iCloud > Find My iPad என்பதற்குச் சென்று அதை இயக்கவும். மேலும், "கடைசி இருப்பிடத்தை அனுப்பு" விருப்பத்தை இயக்கவும்.
![கணினி இல்லாமல் iPad ஐ திறப்பது எப்படி [iPadOS 15 ஆதரிக்கப்படுகிறது]](https://www.getappsolution.com/images/20211022_6173035307685.webp)
- வலுவான திரை கடவுச்சொல்லை அமைக்கவும்: உங்கள் iPadஐப் பாதுகாக்க எப்போதும் வலுவான எண்ணெழுத்து கடவுச்சொல்லைச் சேர்க்க பரிந்துரைக்கப்படுகிறது. இதைச் செய்ய, அமைப்புகள் > டச் ஐடி & கடவுக்குறியீடு > கடவுக்குறியீட்டை மாற்று என்பதற்குச் செல்லவும். "தனிப்பயன் எண்ணெழுத்து குறியீடு" என்பதைத் தேர்ந்தெடுத்து வலுவான கடவுச்சொல்லை அமைக்கவும்.
![கணினி இல்லாமல் iPad ஐ திறப்பது எப்படி [iPadOS 15 ஆதரிக்கப்படுகிறது]](https://www.getappsolution.com/images/20211022_61730353187b1.webp)
தீர்மானம்
கணினியுடன் அல்லது இல்லாமல் ஐபாட் கடவுக்குறியீட்டை எவ்வாறு திறப்பது என்பதை இப்போது நீங்கள் கற்றுக்கொண்டீர்கள். இந்த வழிகளில் சில iPad கடவுச்சொல்லை அகற்றுவது மட்டுமல்லாமல், சாதனத்தில் உள்ள அனைத்து உள்ளடக்கங்களையும் அழிக்கக்கூடும், எனவே நீங்கள் iPad ஐ முன்பே காப்புப் பிரதி எடுத்திருப்பதை உறுதிசெய்வது நல்லது. திறக்கப்பட்ட பிறகு, காப்புப்பிரதியிலிருந்து ஐபாட் மீட்டெடுக்கலாம். காப்புப்பிரதியிலிருந்து தரவைத் தேர்ந்தெடுத்து மீட்டெடுக்க விரும்பினால், தொழில்முறை தரவு மீட்புக் கருவியை முயற்சிக்க பரிந்துரைக்கிறோம் - iPhone தரவு மீட்பு. இந்தத் திட்டம் உங்கள் iPhone/iPad இலிருந்து அல்லது iTunes/iCloud காப்புப்பிரதியிலிருந்து தரவை மீட்டெடுக்க உதவும். ஏன் முயற்சி செய்யக்கூடாது?
இந்த இடுகை எவ்வளவு பயனுள்ளதாக இருந்தது?
அதை மதிப்பிட ஒரு நட்சத்திரத்தைக் கிளிக் செய்க!
சராசரி மதிப்பீடு / 5. வாக்கு எண்ணிக்கை: