கடவுக்குறியீட்டை ஐபோன் ஏற்காதபோது என்ன செய்வது [2023]

“நான் எனது கடவுக்குறியீட்டை உள்ளிட்டதும், எனது ஐபோன் திறக்கப்படாது. ஏன்?" பல ஐபோன் பயனர்கள் தங்கள் ஐபோன் கடவுக்குறியீட்டை உள்ளிடுவதை ஏற்காதபோது கேட்கும் பொதுவான கேள்விகளில் ஒன்றாகும். இப்படி ஒரு பிரச்சனையை சந்திக்கும் போது அவர்கள் திகைக்கிறார்கள்.
அகதா கிறிஸ்டி கூறியது போல், "ஒவ்வொரு பிரச்சனைக்கும், ஒரு எளிய தீர்வு உள்ளது", உங்கள் ஐபோன் உங்கள் கடவுக்குறியீட்டை அடையாளம் காணாதபோது என்ன செய்ய வேண்டும் என்பதை உங்களுடன் பகிர்ந்துள்ளோம்.
பகுதி 1. எனது ஐபோன் கடவுக்குறியீடு ஏன் வேலை செய்யவில்லை?
ஆப்பிளில் உள்ள ஃபேஸ் ஐடி பல பயனர்கள் தங்கள் கடவுக்குறியீட்டை உள்ளிடுவதற்குப் பதிலாக ஐபோனை விரைவாக அணுக உதவியது. இது எங்கள் ஐபோன் மிகவும் பாதுகாப்பாக இருக்க உதவுகிறது. இருப்பினும், சில நேரங்களில் நமது ஃபேஸ் ஐடியால் நம் முகத்தை அடையாளம் காண முடியவில்லை. இது தானாகவே கடவுக்குறியீட்டை உள்ளிட உங்களை வழிநடத்தும். பயனர்கள் சரியான கடவுக்குறியீட்டை உள்ளிடுவதில் இது சிக்கலை உருவாக்கலாம் ஆனால் ஐபோன் அது சரியல்ல என்று கூறுகிறது.
கடவுக்குறியீட்டை அடிக்கடி தவறாக உள்ளிடும்போது, உங்கள் ஐபோன் உங்கள் கடவுக்குறியீட்டை உள்ளடக்கிய குறைபாடுகளைத் தூண்டலாம். இது தானாகவே உங்கள் தரவை நீக்கலாம். ஐபோன் பயனர்கள் தங்கள் iOS பதிப்பை புதிய பதிப்பிற்கு புதுப்பித்த பிறகு இதுபோன்ற பிழை அடிக்கடி நிகழ்கிறது.
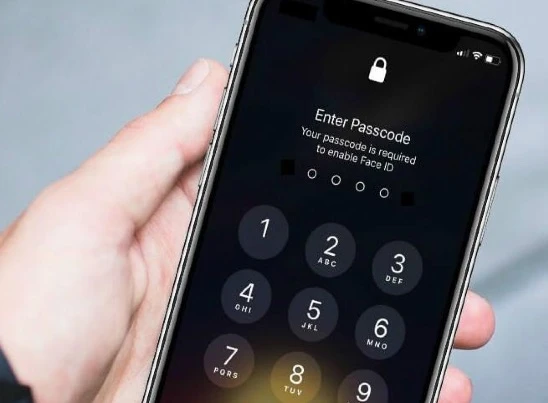
பகுதி 2. ஐபோனை சரிசெய்வதற்கான அடிப்படை வழிகள் கடவுக்குறியீடு சிக்கலை உள்ளிடுவதை ஏற்காது
சில அடிப்படை தீர்வுகளை மேற்கொள்வதன் மூலம் பல பயனர்கள் கடவுக்குறியீடு சிக்கலை சரிசெய்துள்ளனர். கீழே பட்டியலிடப்பட்டுள்ள தீர்வுகளில் ஒன்று இந்த சிக்கலை தீர்க்க முடியும்.
- சாதனத்தை வலுக்கட்டாயமாக மீட்டமைப்பது மென்பொருள் தடையிலிருந்து விடுபட உதவும்.
- உங்கள் ஐபோனின் பேட்டரியை முழுமையாக சார்ஜ் செய்யவும். முடிந்ததும், சார்ஜரை எடுத்து சாதனத்தை அணைக்கவும். சில நிமிடங்களுக்குப் பிறகு, சாதனத்தை இயக்கி, கடவுக்குறியீட்டை உள்ளிட்டு, உங்கள் ஐபோன் இப்போது திறக்கப்படுகிறதா என்று பார்க்கவும்.
- நீங்கள் முயற்சி செய்யக்கூடிய மற்றொரு தீர்வு 123456 ஐ உங்கள் கடவுக்குறியீட்டாக உள்ளிட்டு அது செயல்படுகிறதா என்று பார்க்கவும். பல்வேறு பயனர்கள் 123456 ஐ வைத்து அமைப்புகளை அணுகலாம் மற்றும் கடவுக்குறியீட்டிற்கான தேவையை முடக்கலாம் என்பதை உறுதிப்படுத்தியுள்ளனர்.
பகுதி 3. ஐபோன் திறக்க கடவுக்குறியீட்டை அகற்றுவது எப்படி
ஐடியூன்ஸ்/ஐக்ளவுட் இல்லாமல் உங்கள் ஐபோனின் என்டர் கடவுக்குறியீட்டை அகற்றுவது எப்படி
என்டர் கடவுக்குறியீட்டைத் தவிர்க்க iTunes/iCloud ஐப் பயன்படுத்த முடியவில்லையா? கவலை இல்லை! பயன்படுத்தவும் ஐபோன் திறத்தல் ஐடியூன்ஸ்/ஐக்ளவுட் வழியாக ஐபோன் சிஸ்டத்தை மீட்டெடுக்க வேண்டிய அவசியமின்றி உங்கள் ஐபோன் மற்றும் ஐபாடில் உள்ள என்டர் கடவுக்குறியீட்டை அகற்ற, உங்கள் ஐபோன்/ஐபாட் மீதான முழு கட்டுப்பாட்டையும் நீங்கள் மீண்டும் பெற முடியும்.
ஐபோன் அன்லாக்கர் மென்பொருளைப் பயன்படுத்தி அனைத்து வகையான திரைப் பூட்டுகளையும் அகற்றலாம்:
- 4-இலக்க/6-இலக்க கடவுக்குறியீடு
- ஐடியைத் தொடவும்
- முக ID
ஐபோன் திறத்தல் ஐபோன், ஐபாட் மற்றும் ஐபாட் டச் ஆகியவற்றில் ஸ்கிரீன் கடவுக்குறியீடு மற்றும் iCloud செயல்படுத்தும் பூட்டை அகற்ற உங்களை அனுமதிக்கிறது. இது பயன்படுத்த எளிதானது மற்றும் அதைப் பயன்படுத்த நீங்கள் ஒரு தொழில்நுட்ப மேதையாக இருக்க வேண்டியதில்லை. நீங்கள் செய்ய வேண்டிய ஒரே விஷயம், உங்கள் ஐபோனை கணினியுடன் இணைத்து, சில கிளிக்குகளைச் செய்தால், உங்கள் சாதனம் அணுகக்கூடியதாக இருக்கும்.
ஐபோன் அன்லாக்கரைப் பயன்படுத்தி உங்கள் ஐபோனை அணுகுவதற்கான சில எளிய வழிமுறைகள் இங்கே:
1 படி: இந்த நிரல் உங்கள் கணினியில் முன்பே நிறுவப்பட்டிருக்க வேண்டும் மற்றும் முடிந்ததும், நீங்கள் அதை தொடங்கலாம். பிரதான இடைமுகத்திலிருந்து, "iOS திரையைத் திற" என்பதைத் தேர்ந்தெடுக்கவும். ஐபோன் USB கேபிளைப் பயன்படுத்தி கணினியுடன் இணைக்கப்பட வேண்டும்.

2 படி: உங்கள் ஐபோன் மீட்பு பயன்முறையில் வைக்கப்படும். இருப்பினும், சாதனம் ஏற்கனவே மீட்பு பயன்முறையில் இருந்தால், நிரல் கண்டறியப்பட்டவுடன் நீங்கள் அடுத்த கட்டத்திற்கு செல்லலாம். சாதனம் ஏற்கனவே DFU பயன்முறையில் இருந்தால், அதுவும் வேலை செய்யும்.

3 படி: ஐபோன் DFU பயன்முறையில் அல்லது மீட்பு பயன்முறையில் இருந்தால், நியமிக்கப்பட்ட ஃபார்ம்வேரைப் பதிவிறக்குமாறு உங்களுக்குத் தெரிவிக்கப்படும். ஃபார்ம்வேரைப் பதிவிறக்க, "பதிவிறக்கு" என்பதை அழுத்தி, பதிவிறக்க செயல்முறை முடிவடையும் வரை காத்திருக்கவும்.

4 படி: முடிந்ததும், "தொடங்கு திறத்தல்" பொத்தானைக் கிளிக் செய்தவுடன், நிரல் உள்ளிடப்பட்ட கடவுக்குறியீட்டை உடனடியாக அகற்றும்.

உங்கள் மொபைலைத் திறக்கக்கூடிய பல மென்பொருள்கள் உள்ளன ஐபோன் திறத்தல், உங்களால் முடியும்:
- கடவுச்சொல்லை உள்ளிடாமல் iCloud செயல்படுத்தும் பூட்டைத் தவிர்க்கவும்.
- நிமிடங்களில் பல்வேறு திரைப் பூட்டுகளை அகற்றவும்.
- அகற்றும் செயல்முறைக்குப் பிறகு முந்தைய உரிமையாளரால் தடுக்கப்பட மாட்டார்
- 24/7/365 வாடிக்கையாளர் சேவை ஆதரவு
- அதிக வெற்றி விகிதம்.
- பரந்த பொருந்தக்கூடிய தன்மை.
- மலிவான விலை.
கணினி இல்லாமல் ஐபோன் கடவுக்குறியீட்டை எவ்வாறு திறப்பது
உங்கள் ஐபோனை மீட்டமைக்கலாம் மற்றும் கணினி இல்லாமல் புதிய கடவுக்குறியீட்டை உருவாக்கலாம் என்னுடைய ஐ போனை கண்டு பிடி பதிலாக.
- வேறொரு ஐபோனில் உங்கள் iCloud கணக்கில் உள்நுழைக.
- iCloud கணக்கில் உள்நுழைந்த பிறகு, உங்கள் ஆப்பிள் ஐடியுடன் இணைக்கப்பட்ட அனைத்து சாதனங்களும் கண்டறியப்படும்.
- நீங்கள் பிரச்சனைக்குரிய ஐபோனை தேர்ந்தெடுத்து தேர்வு செய்யலாம் ஐபோனை அழிக்கவும் விருப்பம். இந்த படி உங்கள் சாதனத்தில் சேமிக்கப்பட்ட அனைத்து தரவையும் அகற்றும்.
- ஸ்கிரீன் கடவுக்குறியீடு உட்பட உங்கள் மொபைலை மீண்டும் அமைக்கலாம்.
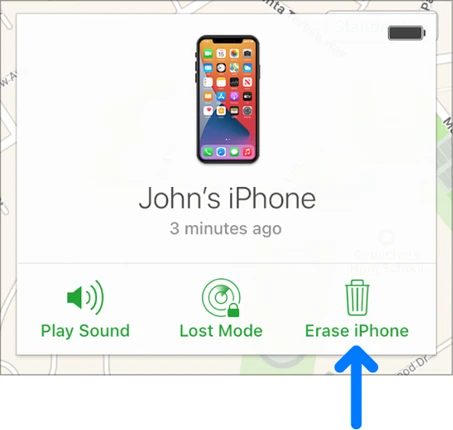
ஐடியூன்ஸ் உடன் வேலை செய்யாத ஐபோன் கடவுக்குறியீட்டை எவ்வாறு சரிசெய்வது
வழக்கு 1: உங்கள் iPhone ஐடியூன்ஸ் உடன் ஒத்திசைக்கப்படவில்லை என்றால்
உங்கள் iPhone ஐ iTunes உடன் ஒத்திசைக்காத நிகழ்வில், கடவுக்குறியீட்டை அகற்றுவதற்கு அங்கீகாரம் பெற உங்கள் iPhone ஐ மீட்பு பயன்முறையில் வைக்க வேண்டும். இங்கே சில எளிய படிகள் உள்ளன:
1 படி: USB கேபிளைப் பயன்படுத்தி உங்கள் ஐபோனை கணினியுடன் இணைக்க வேண்டும். முடிந்ததும், உங்கள் iTunes ஐத் தொடங்கவும்.
2 படி: ஐடியூன்ஸ் உங்கள் சாதனத்தை அங்கீகரித்தவுடன் சாதனத்தை மறுதொடக்கம் செய்ய கட்டாயப்படுத்தலாம். வெவ்வேறு சாதனங்களுக்கான படிகள் பின்வருமாறு:
- iPhone 8 மற்றும் அதற்கு மேற்பட்டவை (iPhone 14/14 Pro/14 Pro Max சேர்க்கப்பட்டுள்ளது): அதே படியில் வால்யூம் டவுன் பட்டனைத் தொடர்ந்து வால்யூம் அப் பட்டனை அழுத்தி விரைவாக வெளியிட வேண்டும். அதன் பிறகு, உங்கள் ஐபோன் மீட்பு பயன்முறையில் வைக்கப்படும் வரை பக்க பொத்தானை அழுத்தவும்.
- iPhone 7/7Plus: உங்கள் ஐபோன் மீட்பு பயன்முறையில் வைக்கப்படும் வரை வால்யூம் பட்டன் மற்றும் சைட் பட்டன் இரண்டையும் ஒரே நேரத்தில் அழுத்தவும்.
- iPhone 6s அல்லது அதற்கு முந்தையது: உங்கள் ஐபோன் மீட்பு பயன்முறையில் வைக்கப்படும் வரை முகப்பு மற்றும் ஆற்றல் பொத்தானை ஒரே நேரத்தில் அழுத்திப் பிடிக்கவும்.

3 படி: சாதனத்தைப் புதுப்பிக்க அல்லது மீட்டமைப்பதற்கான விருப்பத்துடன் iTunes இல் ஒரு செய்தி காண்பிக்கப்படும். "மீட்டமை" என்பதைத் தேர்ந்தெடுக்கவும், உங்கள் சாதனத்திற்கான ஃபார்ம்வேர் iTunes இல் பதிவிறக்கப்படும்.
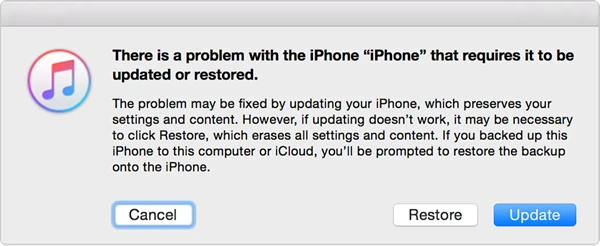
4 படி: செயல்முறை முடிந்ததும் உங்கள் ஐபோனை அமைக்கலாம்.
வழக்கு 2: உங்கள் ஐபோன் iTunes உடன் ஒத்திசைக்கப்பட்டிருந்தால்
இதற்கு முன் உங்கள் ஐபோன் iTunes உடன் ஒத்திசைக்கப்பட்டிருந்தால், பழைய கடவுக்குறியீட்டை அகற்ற எளிய வழிமுறைகளைப் பின்பற்றலாம்.
- முன்பு ஒத்திசைக்கப்பட்ட கணினியுடன் உங்கள் ஐபோனை இணைக்கவும்.
- உங்கள் கணினியில் iTunes ஐ இயக்கவும். உங்களிடம் கடவுக்குறியீடு கேட்கப்பட்டால், நீங்கள் அதை வேறு கணினியில் முயற்சிக்கலாம் அல்லது மேலே விவரிக்கப்பட்டுள்ளபடி மீட்பு பயன்முறையைப் பயன்படுத்தலாம்.
- ஐடியூன்ஸ் உங்கள் ஐபோனை காப்புப் பிரதி எடுக்க சிறிது நேரம் எடுக்கும். காப்புப்பிரதி செயல்முறைக்குப் பிறகு, "ஐபோனை மீட்டமை" என்பதைக் கிளிக் செய்து, நீங்கள் சமீபத்தில் காப்புப் பிரதி எடுத்த iTunes காப்புப்பிரதியைத் தேர்ந்தெடுக்கவும்.
- மீட்டெடுப்பு செயல்முறை முடிந்ததும் நீங்கள் புதிய கடவுக்குறியீட்டை உருவாக்கலாம்.
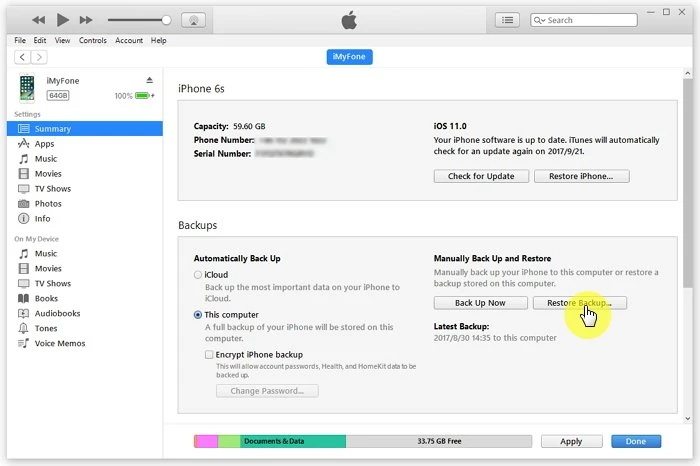
இந்த இடுகை எவ்வளவு பயனுள்ளதாக இருந்தது?
அதை மதிப்பிட ஒரு நட்சத்திரத்தைக் கிளிக் செய்க!
சராசரி மதிப்பீடு / 5. வாக்கு எண்ணிக்கை:

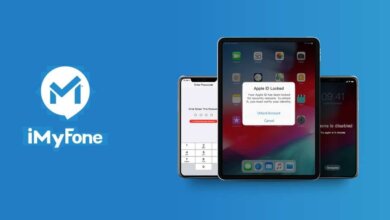
![கடவுக்குறியீடு இல்லாமல் ஐபோனை திறக்க 5 வழிகள் [100% வேலை]](https://www.getappsolution.com/images/unlock-iphone-without-passcode-390x220.png)

