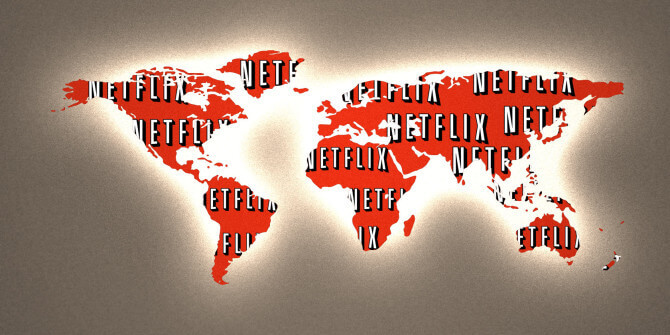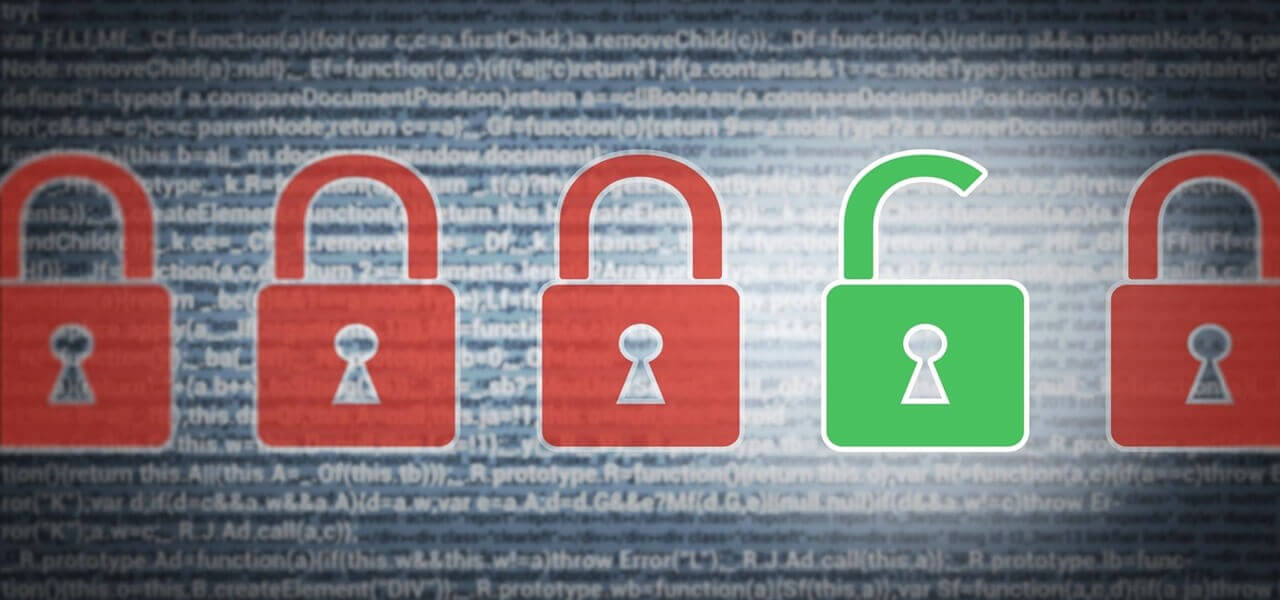Google Chrome இல் ஒரு வலைத்தளத்தை எவ்வாறு தடைநீக்குவது
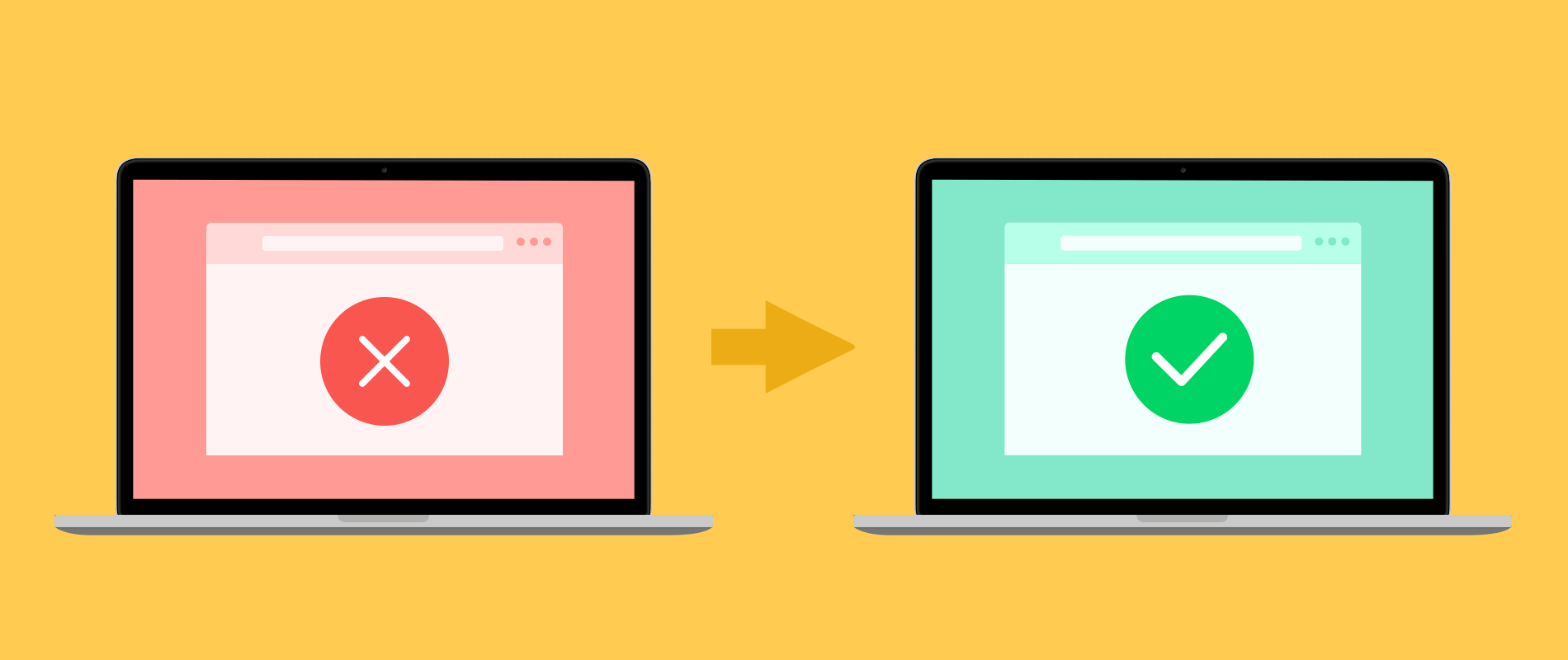
நீங்கள் ஒரு குறிப்பிட்ட வலைத்தளத்தின் முகவரியை உள்ளிடும்போதோ அல்லது கூகிளில் எதைப் பற்றியும் தேடினால், ஆனால் மறுக்கப்பட்ட பிழை உங்கள் சாளரத்தில் தோன்றும். சில நேரங்களில் நீங்கள் ஒரு இணைப்பைத் திறக்கிறீர்கள், பின்னர் தீம்பொருளின் பிழையுடன் இரத்த சிவப்புத் திரை உங்கள் திரையில் தோன்றும்.
இத்தகைய அறிகுறிகளின் பொருள் என்ன? நீங்கள் ஏன் அந்த தளத்தை திறக்க முடியவில்லை? இது உங்களுக்கும் உங்கள் கணினிக்கும் தீங்கு விளைவிப்பதா? ஒரு வலைத்தளம் ஒருவருக்கு எவ்வாறு தீங்கு விளைவிக்கும்? இது உங்கள் கணினி மென்பொருளை எவ்வாறு பாதிக்கும்? இந்த வகையான பிழையை நீங்கள் எதிர்கொள்ளும்போதெல்லாம் உங்கள் மனதில் பல கேள்விகள் எழுகின்றன. இந்த வழக்கை ஏற்படுத்த பல காரணங்கள் உள்ளன. இப்போது, காரணங்களை ஒவ்வொன்றாக விவாதிப்போம். எனவே, நீங்கள் Google Chrome இல் தடுக்கப்பட்ட வலைத்தளத்தைத் திறக்க முடியும்.
Google Chrome இல் வலைத்தளங்கள் ஏன் தடுக்கப்படுகின்றன?
1. நீங்கள் Google Chrome இல் ஒரு வலைத்தளத்தைத் திறக்கும்போதெல்லாம், தீம்பொருளின் பிழையுடன் சிவப்புத் திரை தோன்றும் போதெல்லாம் வலைத்தளத்தின் உள்ளடக்கத்தில் ஏதோ தவறு இருப்பதாக அர்த்தம்.
2. நீங்கள் ஒரு வலைத்தளத்தை அடிக்கடி பார்க்கிறீர்கள், ஆனால் திடீரென்று அது செயல்படுவதை நிறுத்திவிட்டால், கூகிள் தடைசெய்த சில மோசமான உள்ளடக்கம் காரணமாக இருக்கலாம்.
3. சில வலைத்தளங்களில் வைரஸ் உள்ளது, நீங்கள் அந்த வலைத்தளத்தை உலாவும்போதெல்லாம், உங்கள் கணினியில் வைரஸ் வரும். ஒரு வைரஸ் உங்கள் தரவு மற்றும் வேலை வேகத்திற்கும் தீங்கு விளைவிக்கும். Google Chrome இல் தடுக்கப்பட்ட தளங்களுக்கு இதுவும் ஒரு காரணம்.
4. கூகிள் குரோம் வலைத்தளங்களைத் தடுக்கிறது, இது உங்கள் கணினிக்கு தீங்கு விளைவிக்கும் என்று கருதுகிறது மற்றும் அந்த வலைத்தளத்துடன் உங்கள் கணினியை எவரும் ஹேக் செய்யலாம்.
5. சில நேரங்களில் கூகிள் குரோம் தளங்களைத் தடுக்கிறது, ஏனெனில் அந்த வலைத்தளத்தைத் திறக்க உங்கள் அரசாங்கம் உங்களை அனுமதிக்கவில்லை.
6. சில வலைத்தளங்களில் தீங்கிழைக்கும் மென்பொருள் மற்றும் ஸ்கிரிப்ட்கள் உள்ளன, அவை உங்கள் கணினிக்கு தீங்கு விளைவிக்கும், மேலும் அந்த வலைத்தளத்தை உருவாக்கிய நபர் உங்கள் கணினியில் நுழைய முடியும்.
7. நீங்கள் ஒரு குறிப்பிட்ட வலைத்தளத்தைத் திறக்கும்போதெல்லாம் நீங்கள் வயது வரம்பை அடைய வேண்டும், உங்கள் வயது எட்டவில்லை என்றால், வலைத்தளம் தடுக்கப்படுகிறது.
Chrome இல் வலைத்தளங்களைத் தடைநீக்குவதற்கான வழிகள்
Google Chrome ஆல் வலைத்தளங்கள் தடுக்கப்படுவதற்கான காரணங்களை நாங்கள் விவாதித்தோம், ஆனால் Google Chrome இல் ஒரு வலைத்தளத்தை எவ்வாறு தடைநீக்குவது? சரி, இங்கே சில உதவிக்குறிப்புகள் உள்ளன அல்லது Google Chrome இல் ஒரு வலைத்தளத்தை எளிதாக தடைநீக்க உதவும் படிகளை நீங்கள் கூறலாம்.
Google Chrome இல் ஒரு வலைத்தளத்தின் உதவியைத் தடுக்கலாம் NordVPN. ஆனால் NordVPN என்றால் என்ன? NordVPN என்பது மெய்நிகர் தனியார் பிணைய சேவை வழங்குநராகும், இது உங்கள் Google Chrome இல் தடுக்கப்பட்ட வலைத்தளங்களை அணுக அனுமதிக்கும். இது விண்டோஸ், மேகோஸ் மற்றும் லினக்ஸ், ஆண்ட்ராய்டு, iOS மற்றும் ஆண்ட்ராய்டு டிவிக்கான மொபைல் பயன்பாடுகளிலும் வேலை செய்கிறது.
Google Chrome இல் NordVPN உடன் வலைத்தளத்தை எவ்வாறு தடைநீக்கம் செய்யலாம்?
NordVPN இன் உதவியுடன் வலைத்தளங்களைத் தடைசெய்ய நீங்கள் பின்வரும் படிகளைப் பின்பற்ற வேண்டும்:
படி 1. NordVPN ஐ பதிவிறக்கம் செய்து பதிவு செய்க.
படி 2. பதிவிறக்கிய பிறகு, உங்கள் கணினியில் NordVPN ஐ நிறுவவும்.
படி 3. வலைத்தளங்களைத் தேர்ந்தெடுக்கவும் அல்லது நீங்கள் திறக்க விரும்பும் குறிப்பிட்ட வலைத்தளங்களின் முகவரியை NordVPN இல் உள்ளிடவும்.
படி 4. முகவரியை உள்ளிட்ட பிறகு, சிறிது நேரம் காத்திருங்கள்.
படி 5. வலைத்தளத்திற்கும் NordVPN க்கும் இடையில் ஒரு இணைப்பு உருவாகும்.
படி 6. ஒரு இணைப்பு எப்போது உருவாகும், பின்னர் நீங்கள் தடுக்கப்பட்ட வலைத்தளத்தைத் திறக்க முடியும்.
Google Chrome இல் வலைத்தளங்களைத் தடைநீக்குவதற்கான பிற தந்திரங்கள்
Google Chrome இல் ஒரு வலைத்தளத்தை எவ்வாறு தடைநீக்குவது என்பதை நாங்கள் விவாதித்தோம் NordVPN. தடுக்கப்பட்ட வலைத்தளங்களை அணுக பிற தந்திரங்கள் உள்ளன.
ப்ராக்ஸி முறையைப் பயன்படுத்தவும்
ஏதேனும் சிக்கல்கள் இருப்பதால் உங்கள் Google Chrome இல் வலைத்தளம் தடைசெய்யப்பட்டால், கவலைப்பட வேண்டாம், உங்கள் கணினியில் தடுக்கப்பட்ட வலைத்தளத்தைத் திறக்க ப்ராக்ஸி முறையைப் பயன்படுத்தலாம்.
நூற்றுக்கணக்கான ப்ராக்ஸிகள் இணையத்தில் இலவசமாகக் கிடைக்கின்றன, ஆனால் ப்ராக்ஸி மூலம் வலைத்தளங்களை எவ்வாறு தடுப்பது?
1. முதலில், ப்ராக்ஸி தளத்தைத் திறக்கவும்.
2. கீழே செல்லுங்கள், URL பெட்டியின் விருப்பம் இருக்கும்.
3. தடுக்கப்பட்ட தளத்தின் URL ஐ உள்ளிட்டு உள்ளிடவும்.
4. இங்கே அது செல்கிறது, உங்கள் தடுக்கப்பட்ட தளம் பயன்படுத்த தயாராக உள்ளது.
URL க்கு பதிலாக IP ஐப் பயன்படுத்தவும்
வலைத்தளங்களைத் தடுக்கும் அதிகாரிகள் URL ஐ சில நேரங்களில் மட்டுமே அறிவார்கள், ஆனால் ஐபி முகவரி அல்ல. தடுக்கப்பட்ட தளங்களின் ஐபி முகவரியை உள்ளிடலாம், அதற்கு பதிலாக தடுக்கப்பட்ட URL ஐ உள்ளிடவும். இந்த முறை மூலம், நீங்கள் தடுக்கப்பட்ட தளத்தை எளிதாக திறக்கலாம்.
ப்ராக்ஸிகளை மாற்றவும்
சில நேரங்களில், சில வலைத்தளங்கள் ஒரு குறிப்பிட்ட ப்ராக்ஸி தளத்தின் மூலம் திறந்து, பின்னர் உங்கள் Google Chrome இல் தடுக்கப்பட்ட தளங்களைத் திறக்க வெவ்வேறு ப்ராக்ஸி தளங்களைப் பயன்படுத்த முயற்சி செய்க. தடுக்கப்பட்ட ஒவ்வொரு வலைத்தளமும் ஒரே ப்ராக்ஸிகளுடன் திறக்கப்படுவதில்லை.
நீட்டிப்புகளைப் பயன்படுத்தவும்
உங்கள் நிறுவனம், அலுவலகம் அல்லது பள்ளியால் சமூக ஊடக தளங்கள் தடுக்கப்பட்டால், பள்ளியில் நெட்ஃபிக்ஸ் தடைநீக்கம் செய்வது அல்லது பள்ளியில் யூடியூப்பை எவ்வாறு தடைநீக்குவது? நீங்கள் Chrome நீட்டிப்புகளை நிறுவலாம், இது தடைசெய்யப்பட்ட வலைத்தளங்களை எங்கும் திறக்க அனுமதிக்கிறது.
டிஎன்எஸ் சேவையகத்தை மாற்றவும்
டி.என்.எஸ் சேவையகத்தை மாற்றுவதற்கான இந்த முறையை நீங்கள் முயற்சி செய்யலாம், இதன் மூலம் நீங்கள் முற்றுகையை கடக்க முடியும். பொதுவாக, Google Chrome இல் தடுக்கப்பட்ட தளங்களைத் திறக்க Google DNS & OpenDNS.
பெயர்க் காரணம்
இது ஒரு சுவாரஸ்யமான சேவையாகும், இதில் வலைத்தளங்களின் அனைத்து விவரங்களையும் இணையத்தில் அதன் மாறுபாடுகளையும் சேமிக்கும். உங்கள் Google Chrome இல் ஏற்கனவே தடுக்கப்பட்டுள்ள வலைத்தளத்தின் மாறுபாடுகளை அணுக இதைப் பயன்படுத்தலாம்.
Google Chrome அமைப்புகளிலிருந்து வலைத்தளங்களைத் தடைநீக்கு
Google Chrome இல் சில வலைத்தளங்கள் நிர்வாகியால் தடுக்கப்பட்டுள்ளன. நிர்வாகியால் வலைத்தளத்தை எவ்வாறு தடுப்பது? கொடுக்கப்பட்ட படிகளைப் பின்பற்றுவதன் மூலம், Google Chrome அமைப்பிலிருந்து விடுவித்தல் வலைத்தளத்தைத் திறக்கலாம்.
1. Chrome உலாவியைத் திறக்கவும்.
2. கூகிள் குரோம் மேல் வலது பக்கத்தில் இருக்கும் மூன்று புள்ளிகளைக் கிளிக் செய்தால் ஒரு மெனு தோன்றும்.
3. மெனுவிலிருந்து அமைப்புகளைத் திறக்கவும் மற்றும் மெனுவில், மேம்பட்ட அமைப்புகளைத் தேர்ந்தெடுக்கவும்.
4. கணினியைத் தேர்ந்தெடுத்து ப்ராக்ஸி அமைப்புகளைத் திறக்கவும்.
5. இணைப்புகளைத் தேர்ந்தெடுத்து LAN அமைப்புகளைத் தேர்ந்தெடுக்கவும்.
6. தானாகவே அமைப்புகளைக் கண்டறிந்து தேர்வுசெய்து ப்ராக்ஸி சேவையக அமைப்பைத் தேர்ந்தெடுக்கவும்.
7. ப்ராக்ஸி அமைப்புகளில் முகவரி மற்றும் போர்ட்டை உள்ளிடவும்.
8. சரி என்பதைக் கிளிக் செய்க, நீங்கள் Google Chrome இல் தடுக்கப்பட்ட தளத்தைத் திறக்க முடியும்.
உங்கள் Google Chrome இல் ஒரு வலைத்தளத்தைத் தடைநீக்க மேலே குறிப்பிட்டுள்ள எந்த படிகளையும் நீங்கள் பின்பற்றலாம்.
இந்த இடுகை எவ்வளவு பயனுள்ளதாக இருந்தது?
அதை மதிப்பிட ஒரு நட்சத்திரத்தைக் கிளிக் செய்க!
சராசரி மதிப்பீடு / 5. வாக்கு எண்ணிக்கை: